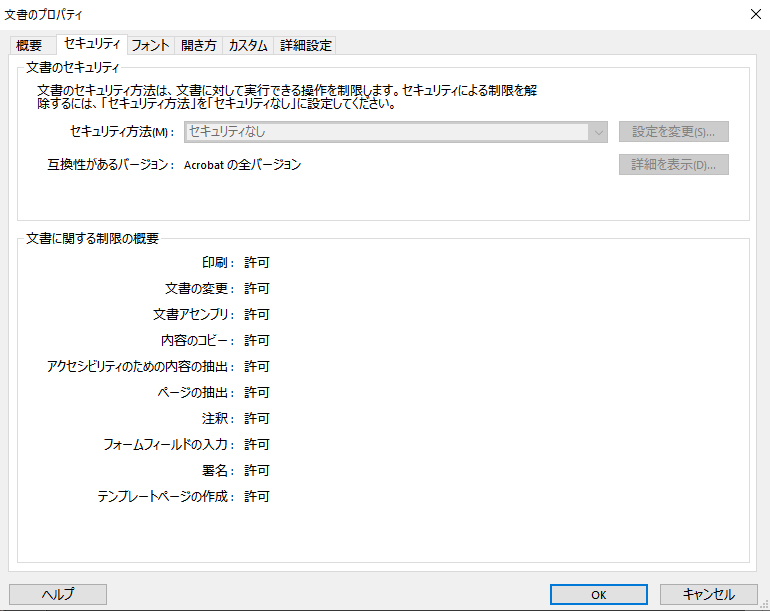ご入稿データ形式ごとの注意点
データを作成されるうえで、入稿形式ごとに注意していただきたい点がございます。
トラブルなくお客様へお届けするために、作成するデータの注意点をよくお読みいただきデータを作成いただきますようお願いいたします。
Illustrator(AI)形式での入稿
○文字(テキストデータ)はすべてアウトライン化してください。
文字はご使用されているパソコンのフォントデータを読み取って画面に表示させています。
ご使用のフォントデータが弊社システムにない場合、文字が代替フォントに変換され文字化けしてしまいます。
このような事態を防ぐため、必ず使用された文字はアウトライン化して下さい。
○仕上がりサイズに対してトンボ(トリムマーク)をつけてください
トンボを作成する際、仕上がりサイズのオブジェクトは必ず線の色をなしに設定してください
○絵柄が仕上がりサイズの端まである場合、塗り足しをつけてください
絵柄が仕上がりサイズの端まである場合、仕上がりサイズちょうどにデザインを配置すると、断裁の誤差で白場が残ってしまう場合がございます。
断裁ズレが発生する場合がございますので、仕上がり寸法より外側3mm(トリムマークの角)まで塗りたしをつけてご入稿ください。
※トンボを作成する際、仕上がりサイズのオブジェクトは線の色をなしに設定してください
○2色以上での印刷を行う場合、データ上で確認ができるようご指定下さい
2色以上での印刷または加工を必要とする場合には、データ内で色やレイヤーを分けて作成してください。
色はK(スミ)又は特色100%で作成してください。
該当部分がデータ上で不明な場合、データ不備となります。
Illustratorでデータを作成される場合には色毎にデータを分ける必要はございません。
○ご入稿時には、aiデータと確認用PDFの2点をご入稿ください
①アウトライン化されたaiデータ、②確認用PDFもしくはスクリーンショット等のJPEG の2点を同一フォルダに保存の上、zip形式に圧縮してご入稿ください。
Illustratorは各商品に入稿用テンプレートをご用意しております。
スムーズなデータチェックのために、ご入稿の際にはなるべくテンプレートをご利用いただけますようお願いいたします。
Photoshop(psd)形式でのご入稿
○ドキュメントは仕上がりサイズに設定してデータを作成してください。
例)名刺定型サイズでのご入稿の場合、レイアウトよりサイズを「91×55mm」に設定してください
○塗り足しがあるデザインの場合、ドキュメントは仕上がりサイズ+6mmのサイズに設定してデータを作成してください
絵柄が仕上がりサイズの端迄ある場合、仕上がりサイズちょうどにデザインを配置すると、断裁の誤差で白場が残ってしまう場合がございます。
断裁ズレが発生する場合がございますので、仕上がり寸法より外側3mmまででデザインを作成してください。
例)名刺定型サイズでご入稿の場合、サイズを「97×61mm」に設定してください。
○ドキュメントの解像度は原寸で300~600dpiで作成してください
○psd形式でのご入稿の場合、トンボ(トリムマーク)は不要です
○カラーモードは必ず「モノクロ2階調」に設定してください
カラーモードがCMYKやグレースケールのままですと印刷ができません。
必ず「イメージ→モード→グレースケール」で一度グレースケールにした後、同様の手順で「モノクロ2階調」にしてください。
また、モノクロ2階調に変更する際は、設定を「50%を基準に2階調に分ける」にしてください。
○入稿前に印刷データはすべて画像の統合を行ってください
必要な印刷データ以外のレイヤーを削除し、印刷データのみで画像の統合を行ってください。
画像の統合後は修正ができなくなりますので、統合前にファイルのバックアップをおすすめします。
○2色以上の印刷の場合、版ごとにデータを分けてご入稿ください
2色以上のデザインの場合、同データにレイヤーを分けて作成するのではなく、版ごとにデータを分けて保存してください。
保存の際には、データ名にその版の印刷で使用する印刷色をご記入ください。
○ご入稿時には、psdデータと確認用PDFの2点をご入稿ください
①画像の統合とモノクロ2階調化を行ったデータ、②印刷イメージの確認用PDFもしくはスクリーンショット等のJPEG の2点を同一フォルダに保存の上、zip形式に圧縮してご入稿ください。
PDF形式でのご入稿
(Word、Excel、PowerPointデータからの入稿)
※ご入稿後、お客様でのデータチェックを挟むため納期が通常と異なります。
PDFでのご入稿の場合、いただいたデータを当社にて印刷用データに編集を行います。
編集での誤変換防止のため、データチェック後一度確認のPDFをお送りしますので、お客様での誤字・脱字の確認をお願いしております。
お客様からの確認完了のメールをいただいた段階でデータチェック完了となります。
そのため、納期が通常より1~2日延びることがございます。予めご了承ください。
○ドキュメントは仕上がりサイズに設定してデータを作成してください
例)名刺定型サイズでのご入稿の場合、レイアウトよりサイズを「91×55mm」に設定してください
○塗り足しがあるデザインの場合、ドキュメントは仕上がりサイズ+6mmのサイズに設定してデータを作成してください
絵柄が仕上がりサイズの端迄ある場合、仕上がりサイズちょうどにデザインを配置すると、断裁の誤差で白場が残ってしまう場合がございます。
断裁ズレが発生する場合がございますので、仕上がり寸法より四方3mmまでデザインを作成してください。
例)名刺定型サイズでご入稿の場合、サイズを「97×61mm」に設定してください。
○画像の使用について
Officeでのデータ作成の場合、jpegやpng形式の画像をそのまま印刷することができません。
ロゴなどで画像を使用したい場合には、その旨をご注文時の備考欄にご記入ください。
当社にてデータ確認後、入稿データ修正代行オプション等のご連絡を差し上げます。
○ご入稿時には、PDFと元のofficeデータの2点をご入稿ください
①保存したPDFデータ、②PDFにする前のofficeデータの2点を同一フォルダに保存の上、zip形式に圧縮してご入稿ください
○PDFの保存方法について
下記画像をご参照の上保存をお願いいたします。
Excelの場合
- メニュー「ファイル」から「エクスポート」→「PDF/XPSドキュメントの作成」→「PDF/XPSの作成」を選択。
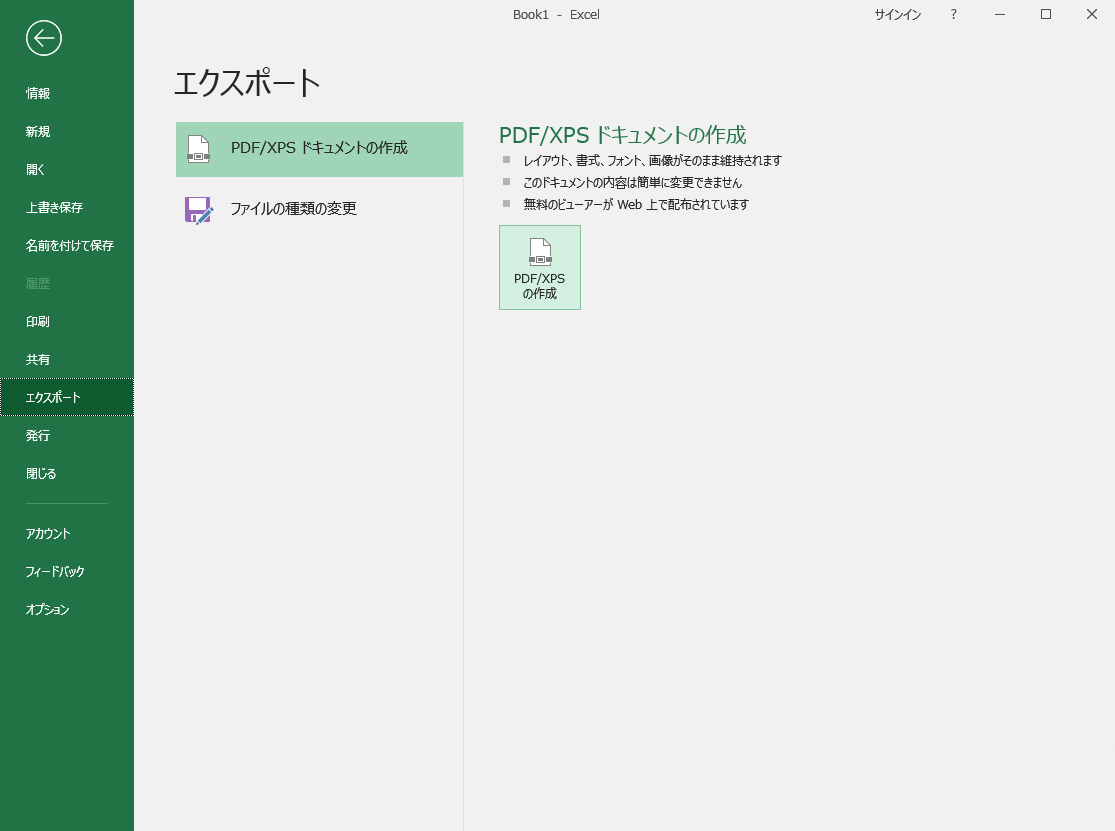
- PDFまたはXPS形式の発行から、「オプション」を選択。
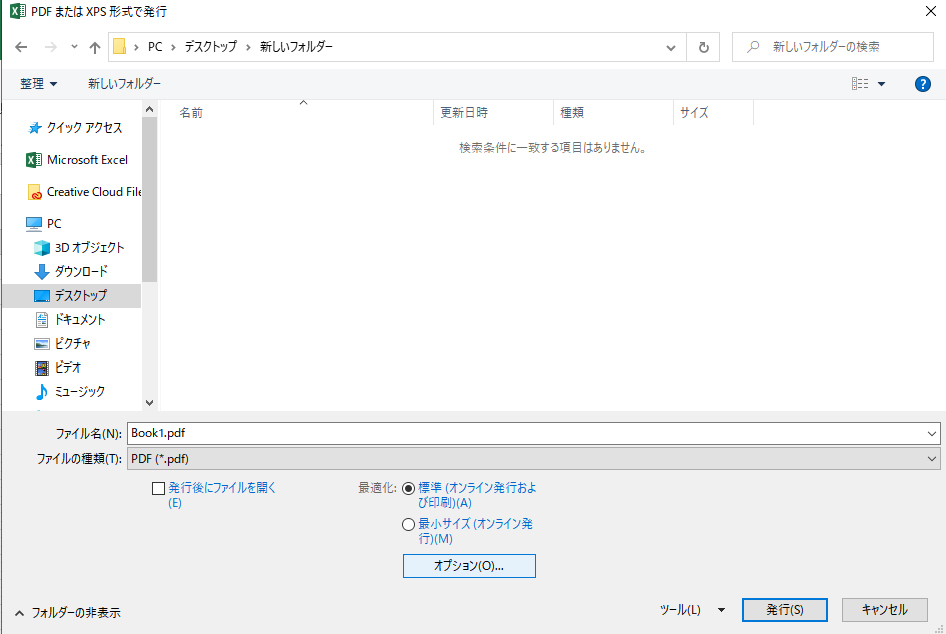
- 「PDFのオプション」にチェックを入れてOK→「保存」もしくは「発行」をクリック。
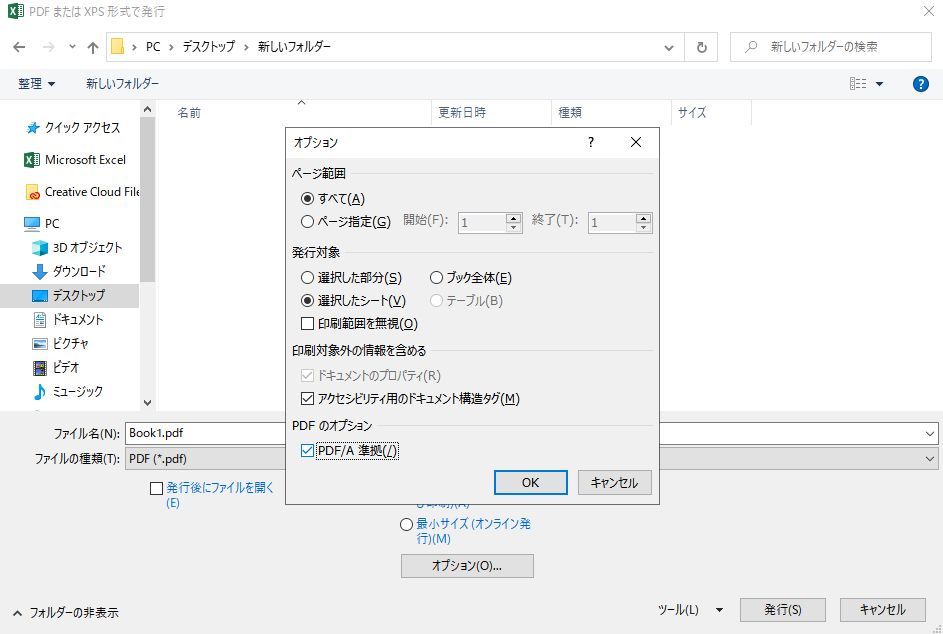
Wordの場合
- メニュー「ファイル」から「エクスポート」→「PDF/XPSドキュメントの作成」を選択
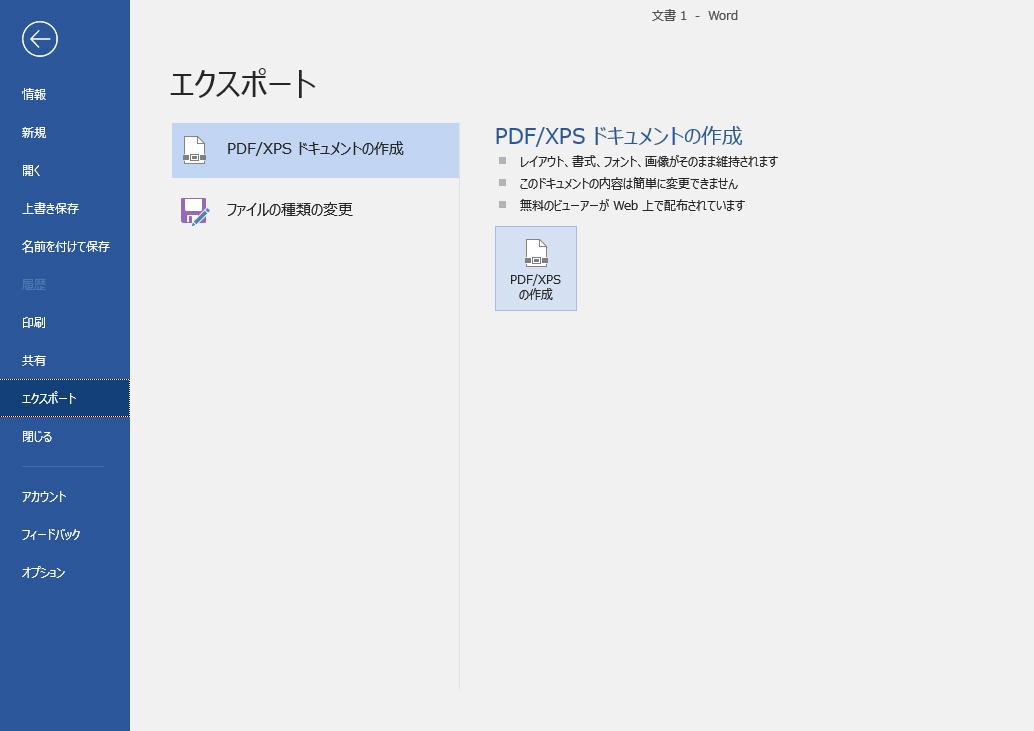
- PDFまたはXPS形式の発行から、「オプション」を選択。
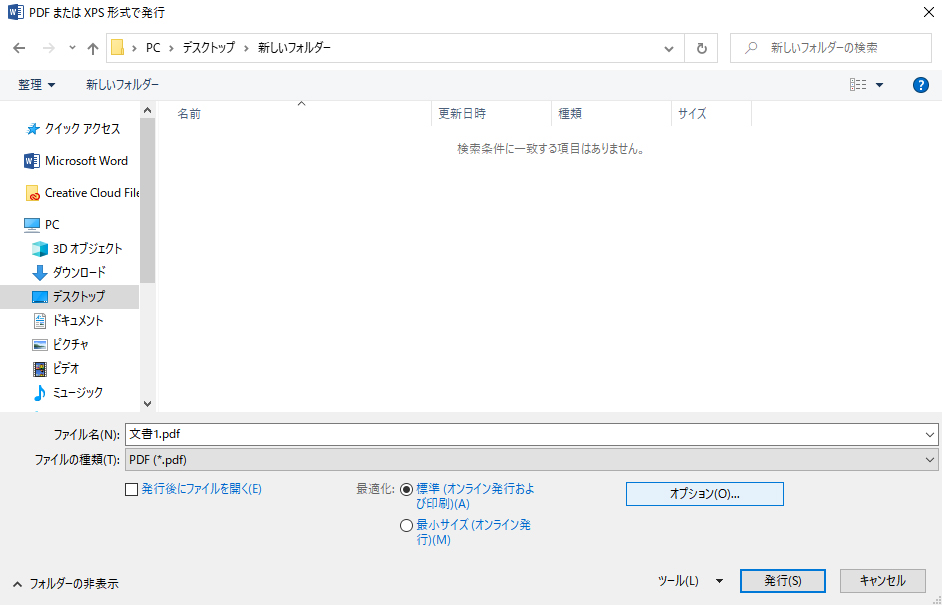
- 「PDFのオプション」にチェックを入れてOK→「発行」。
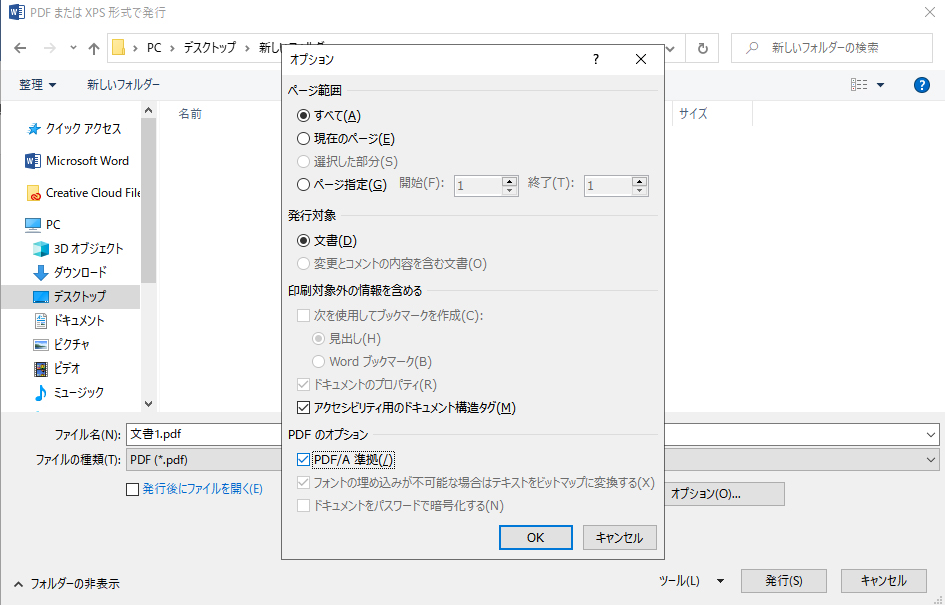
PowerPointの場合
- メニュー「ファイル」から「エクスポート」→「PDF/XPSドキュメントの作成」を選択。
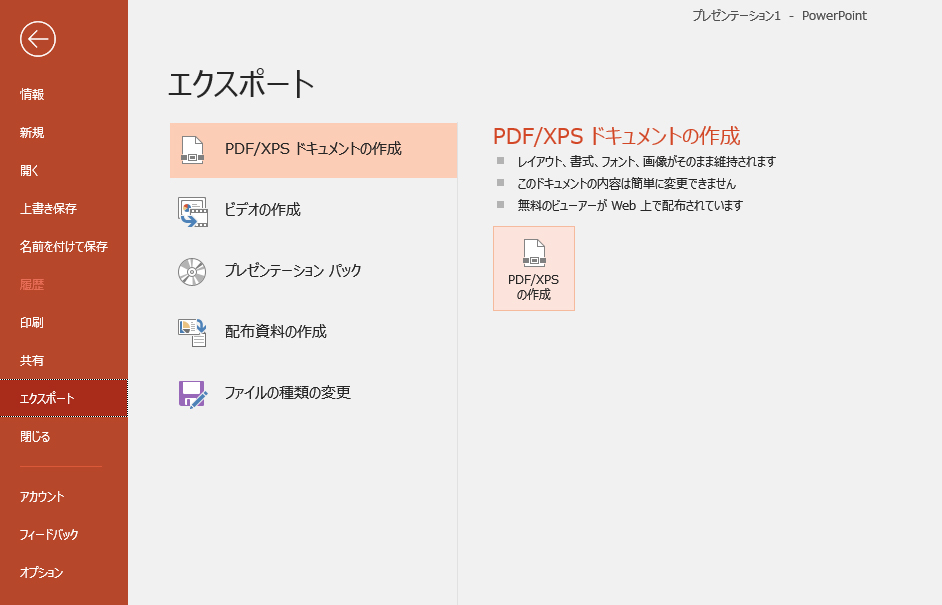
(Word 2007は「名前を付けて保存」から「PDF」を選択。) - PDFまたはXPS形式の発行から、「オプション」を選択。
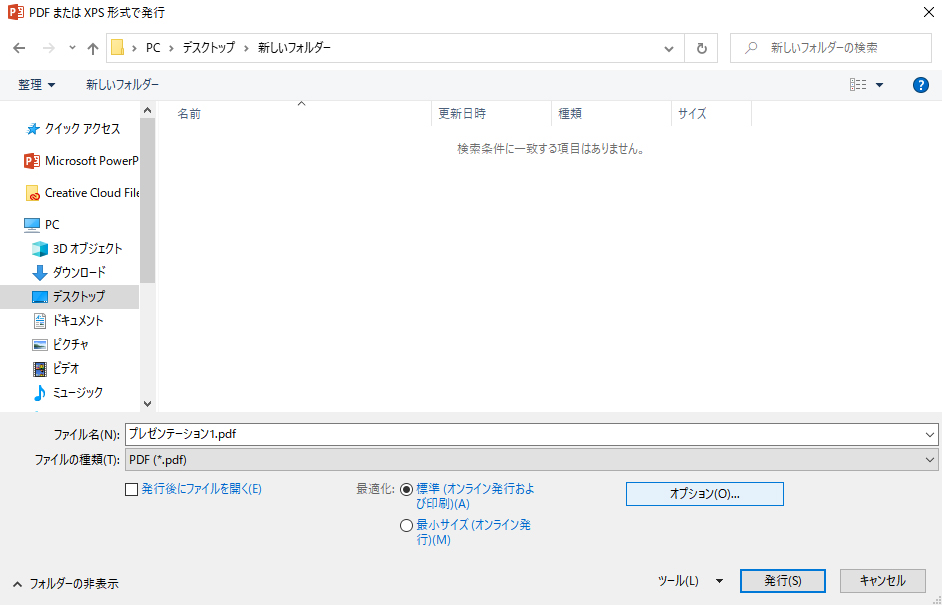
- 「PDFのオプション」にチェックを入れてOK→「発行」。
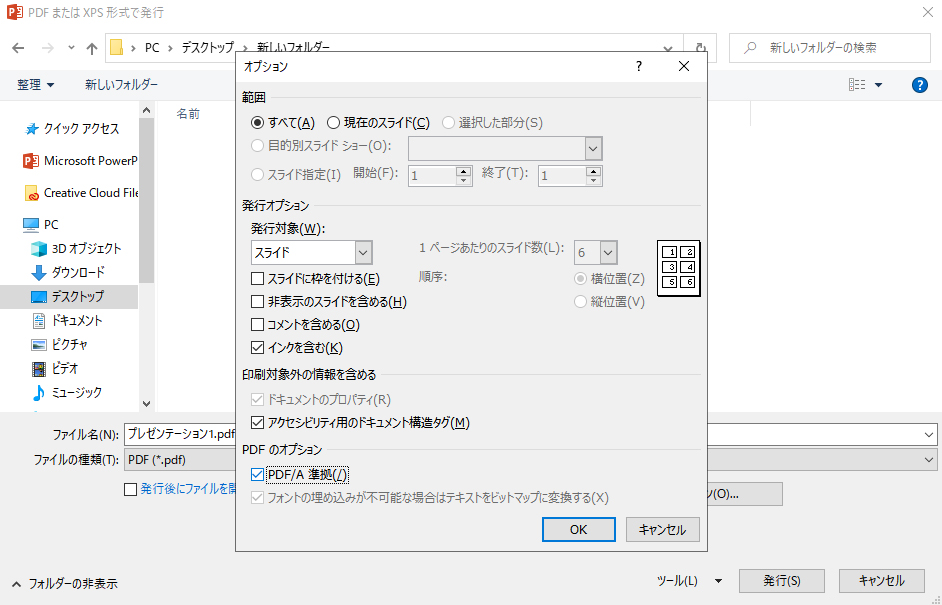
- セキュリティタグからセキュリティ方法が「セキュリティなし」に、文章に関する制限の概要がすべて「許可」になっているのを確認してください。